モディファイアーの配列を使用してオブジェクトを任意の形に並べる方法について解説します。配列を使用することで鎖のような形作ったり、同一オブジェクトを等間隔に並べることができます。
配列
配列には「定数で指定」、「長さに合わせる」、「カーブに合わせる」の三種類があり、それぞれ指定方法が異なります。
「定数で指定」は数を指定し、指定した回数だけオブジェクトを複製する方法です。
「長さに合わせる」は長さを指定し、その長さに合うまでオブジェクトを複製する方法です。
「カーブに合わせる」はカーブを選択し、そのカーブに合わせて変化します。
「定数で指定」「長さに合わせる」では数値を変更するだけなので、今回は「カーブに合わせる」で説明を行います。また、オフセットを設定することでオブジェクトの間隔を変更することができます。
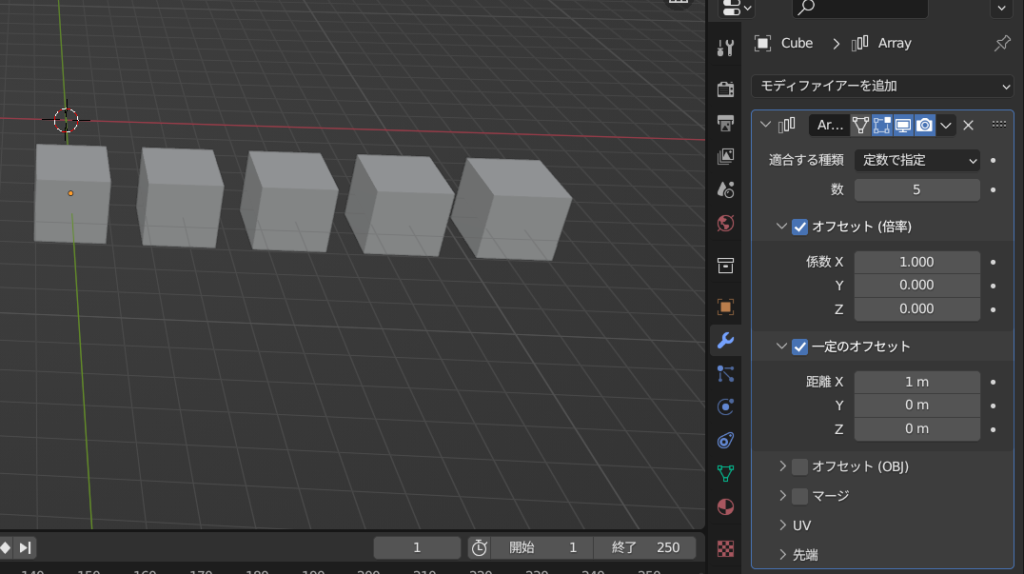
手順
1.オブジェクトの選択
配列を適用するオブジェクトを作成し、選択します。
2.配列を追加
オブジェクトを選択した状態で、「モディファイアープロパティ」→「モディファイアーを追加」→「配列」を追加します。
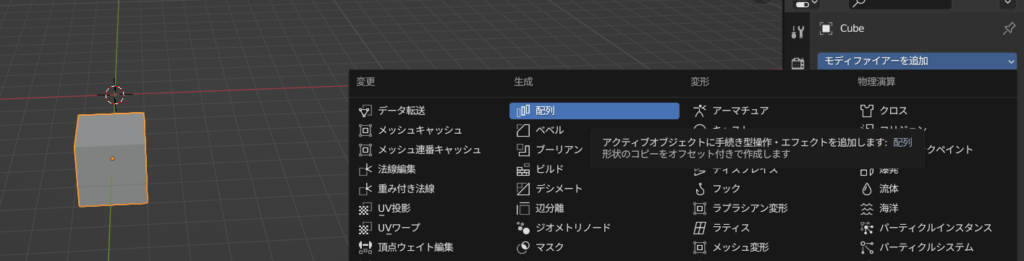
3.カーブを設定
次に、Shift+Aで「カーブ」→「ベジエ」と選択し、ベジエ曲線を作成します。ここで円を選択すると円形にオブジェクトを配置することができます。
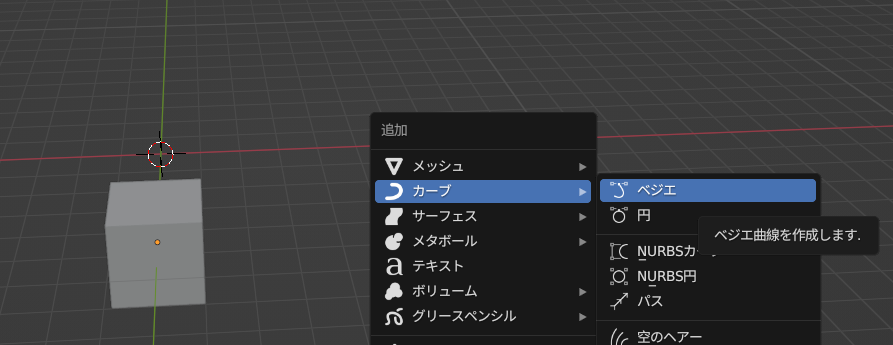
配列を適用するオブジェクト選択し、先ほどモディファイアープロパティで追加した配列で、適合する種類を「カーブに合わせる」に変更します。すると「カーブ」という枠が出てくるので、スポイトもしくは枠内左の白い四角で、ベジエ曲線(BezierCurve)を選択します。
「一定のオフセット」にチェックを入れることで複製するオブジェクト同士に間隔ができます。
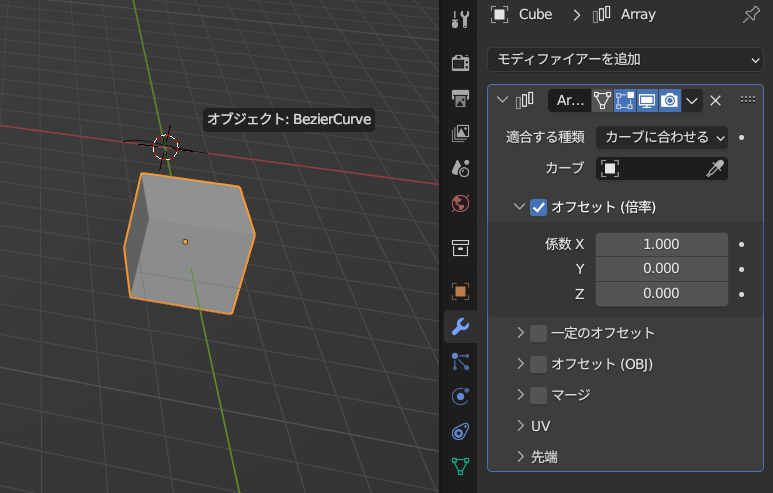
4.ベジエ曲線を変形させ、オブジェクトを並べる
編集モードでベジエ曲線の片側を選択し、Gで移動させます。すると、それに合わせてオブジェクトが複製されます。
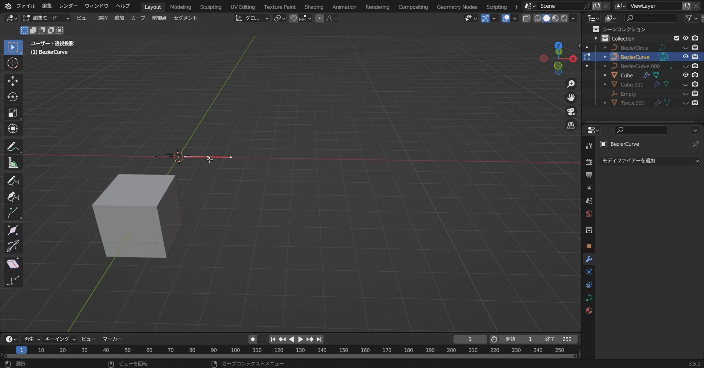
このままだとカーブの長さに合わせてオブジェクトが複製されているだけなので、カーブに追従させるように設定を行っていきます。
5.カーブを追加
オブジェクトを選択し、配列を追加した時と同様に、「モディファイアープロパティ」→「モディファイアーを追加」→「カーブ」を選択して追加します。
カーブオブジェクトにベジエ曲線(BezierCurve)を選択すると、オブジェクトがカーブに追従するようになります。Eで押し出したり、Gで移動させたりしていろいろ試してみてください。
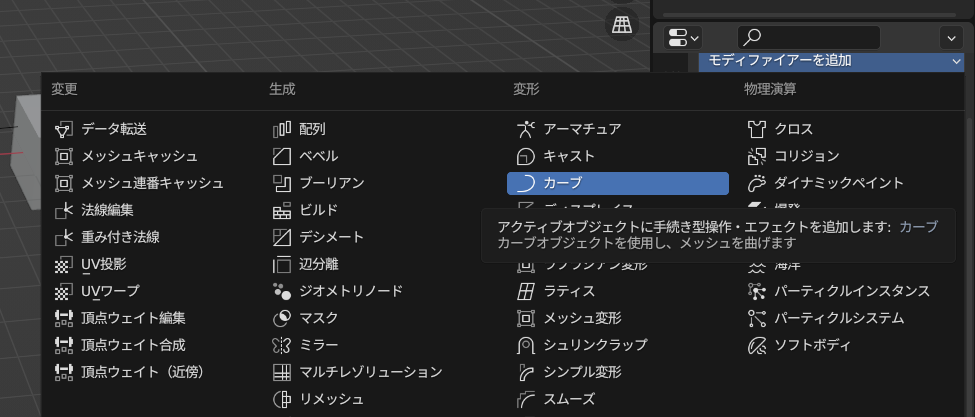
まとめ
ベジエを円に変えたり、オブジェクトを回転・移動させることで様々な形を作れると思います。ぜひ試してみてください。
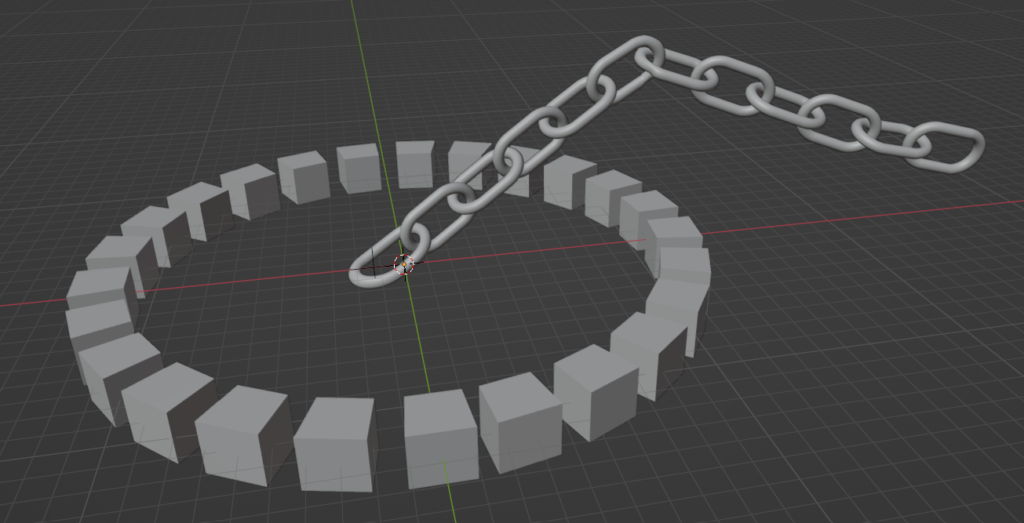
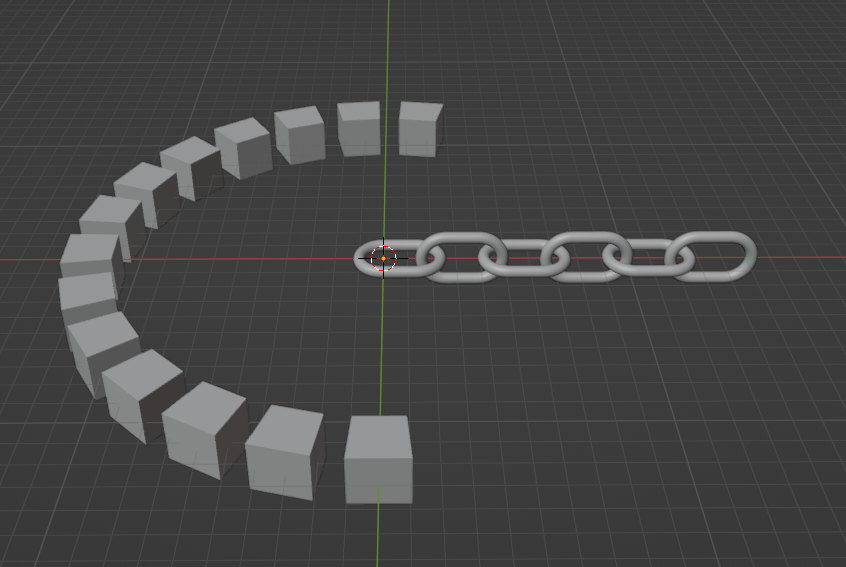

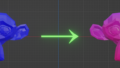
コメント