Blenderにはショートカットキーやボタンがたくさんあり、初心者の内は知らない間に押してしまうことがあります。そのため、意図しない状態になっても、どこを押せば元に戻るか分からないという事態になってしまいます。そんな初心者にありがちなトラブルについて簡単に解説します。
トラブルと解決方法
今回紹介するのはタイトルにも記した以下のトラブルです。
- オブジェクトを選択できない
- 選択していないものも一緒に動く
オブジェクトを選択できない


通常ではオブジェクトを選択するとオレンジ色のアウトラインが表示されますが、オブジェクトを選択してもアウトラインが表示されない場合についてです。実はアウトラインが消えているだけでオブジェクトは選択されている状態になっており、編集することも可能です。
このようにアウトラインや床のグリッドが消えるのは、オーバーレイを非表示にしてしまったためだと考えられます。
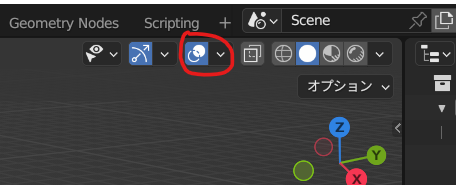
画面右上の部分にオーバーレイの表示/非表示を切り替えるボタンがあり、これを知らない間に押してしまうとオブジェクトが選択できていないように見えてしまいます。
また、ショートカットキー「Shift + Alt + Z」でも切り替えることができます。「Shift + Z」でワイヤーフレームに切り替えたり、「Alt + Z」で透過表示を切り替えることはよくあるので、この時に誤って押している可能性があります。
初心者がこのボタンを意図的に触ることはあまりないと思います。急にアウトラインが消えたら分かりにくいだけですね。アウトラインが消え、選択できていないと思ったらまずはここを確認してみてください。
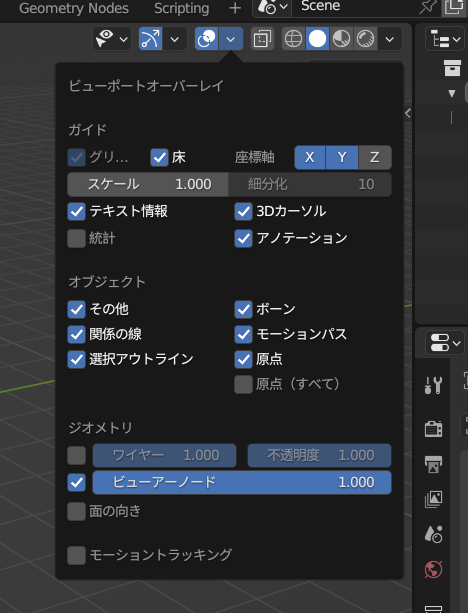
3Dカーソルや原点を消したいときや、Z軸も見える状態にしたいときはここから設定することができるのでぜひ活用してみてください。
選択していないものも一緒に動く
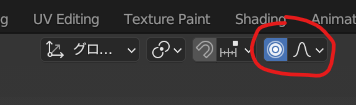
選択したオブジェクト以外も一緒に動く原因として考えられるのは、プロポーショナル編集です。これをオフにすることで解決できると思います。
プロポーショナル編集のショートカットキーは「O(オー)」で、上で紹介したものよりも間違って押してしまう可能性が高いです。
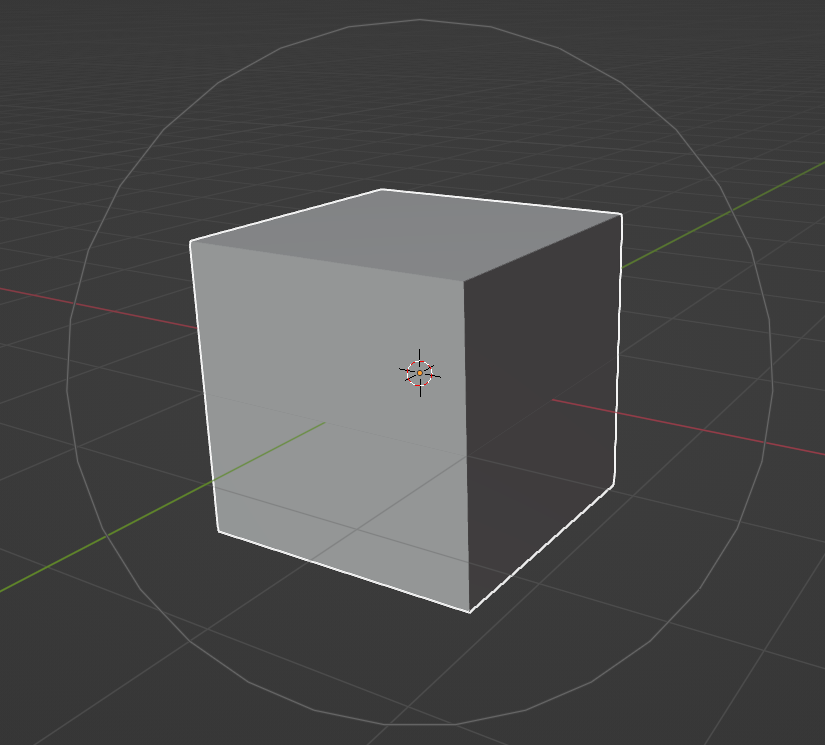
プロポーショナル編集をオンにしたまま移動や拡大縮小を行うと画像のような円がでてきます。この円の中に入っているものは一緒に動きます。
しかし、小さいオブジェクトを編集しようとしてズームインしていると、この円が見えなくなり、プロポーショナル編集がオンになっていることに気づきません。円が見えていないと、なぜ一緒に動いたのか…と思ってしまいます。
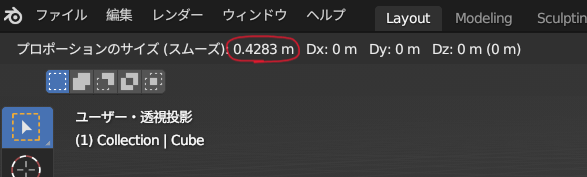
画面左上でプロポーショナル編集の円の大きさを確認できます。マウスホイールでここの大きさを変えることができるので、円が見えない時は小さくすることで見えるようになると思います。
まとめ
今回紹介したようなものは、Blenderをある程度使っている人だとすぐに気づくと思いますが、初心者だと意外と気づかなかったりします。他にもこのようなトラブルがあればどんどん共有していこうと思います。
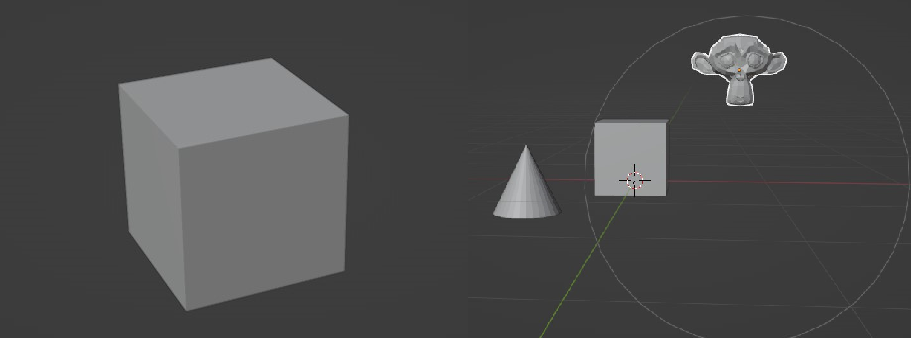
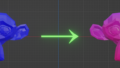

コメント