Blenderで好きなものを作れるようになるための基本的なテクニックをご紹介します。
テクニック5選
- 貫通
- 等間隔に並べる
- 輪郭
- 太さ
- 凹凸のある線を描く(テクスチャペイント)
貫通
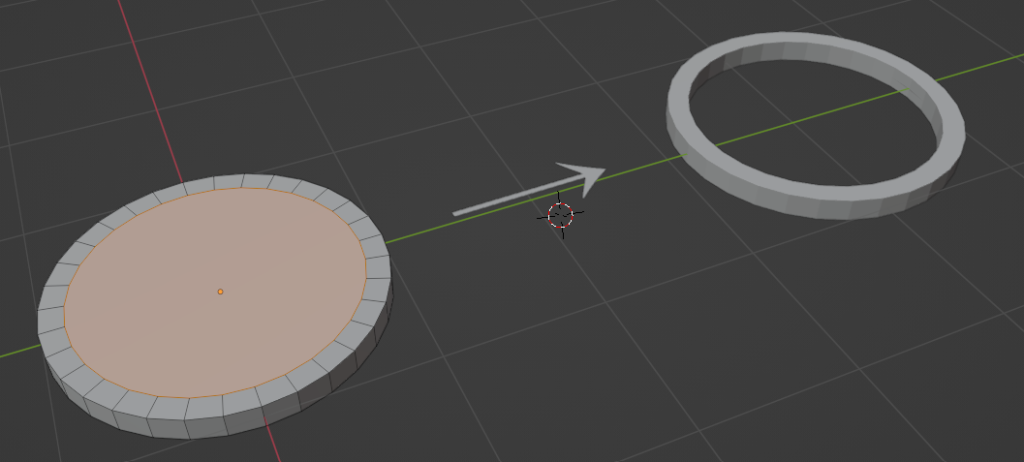
貫通した穴をあけたい場合、「面をブリッジ」を使用します。
まずは編集モードの面選択で穴にしたい2面(裏表)を選択します。選択したら左クリック→「面をブリッジ」を選択するだけです。簡単に貫通させることができるため、この方法は覚えておくことをおすすめします。
等間隔に並べる
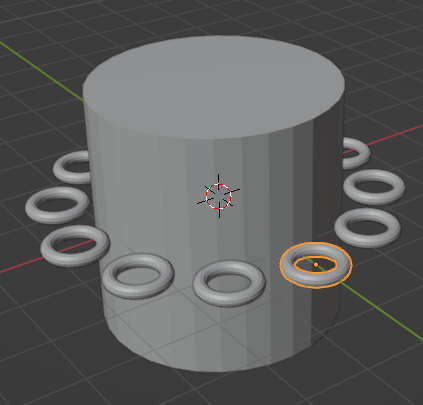
画像のように円状に等間隔に並べる方法を4ステップで解説します。
- 「360÷並べたい数」で角度を求める(今回は12個並べるとし、角度は30°)
- 「.」(ピリオドキー)を押してピボットポイントを3Dカーソルに変更する
- 並べるオブジェクトを選択し、Shift + Dで複製→R→Z→「1で求めた角度」を入力し、Enterキーで確定する。
- Shift + Rを「並べる数-2」回押す(今回は12個並べるため10回)
以上の手順でオブジェクトを画像のように並べることができます。モディファイアーの配列でも同じようなことができますが、細かい調整が不要であれば今回紹介したやり方のほうが手軽にできるため、ぜひ活用してみてください。
輪郭
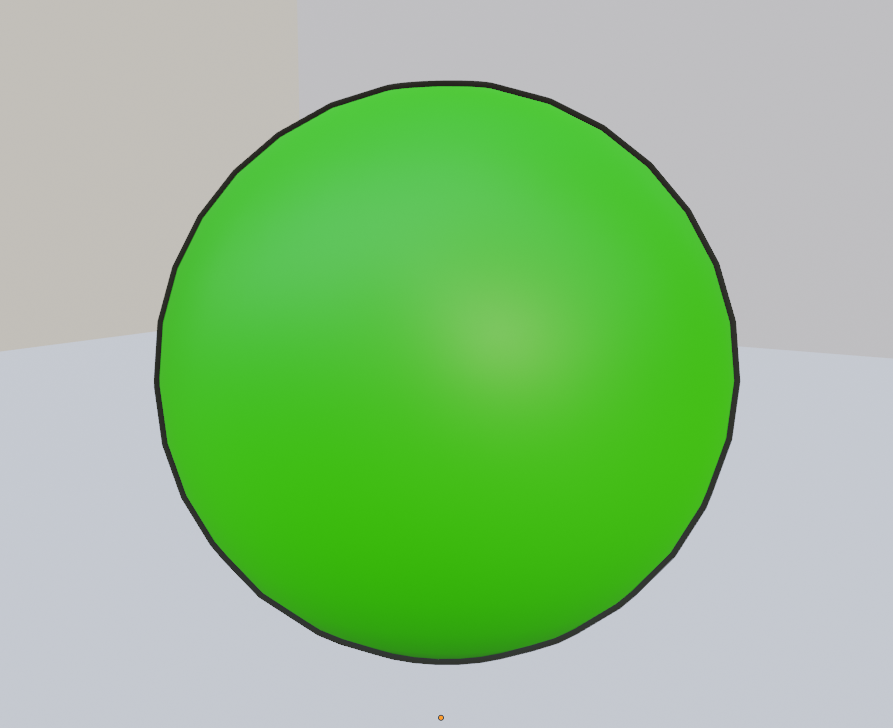
上の画像のような輪郭を付ける方法を4ステップで解説します。
1.ベースとなる色のマテリアルを追加する(上の画像の場合だと緑色)
2.モディファイアープロパティから「ソリッド化」を追加する
3.ソリッド化の
「幅」をマイナス値にする
「均一な厚さ」にチェックを入れる
ノーマルの「逆転(バージョンによっては反転)」にチェックを入れる
マテリアルの「マテリアルインデックスオフセット」を1にする
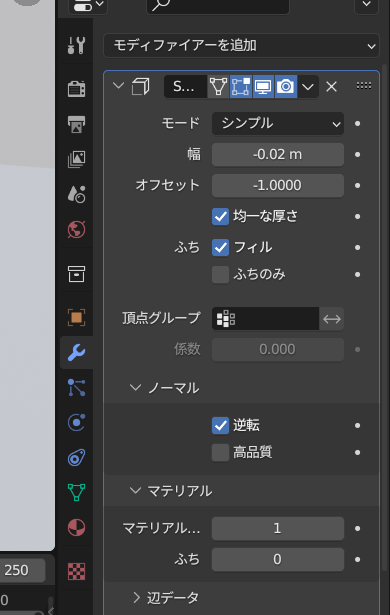
4.マテリアルプロパティの「+」で輪郭の色を追加し、設定の「裏面を非表示」にチェックを入れる
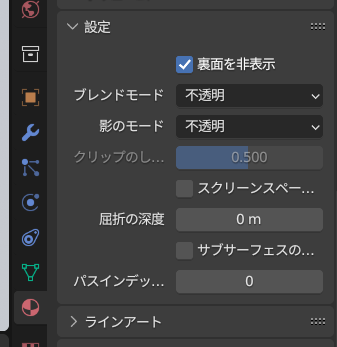
以上の手順で輪郭を付けることが可能です。ソリッド化の幅の値を小さくすることで、輪郭を太くすることができるので試してみてください。
太さ
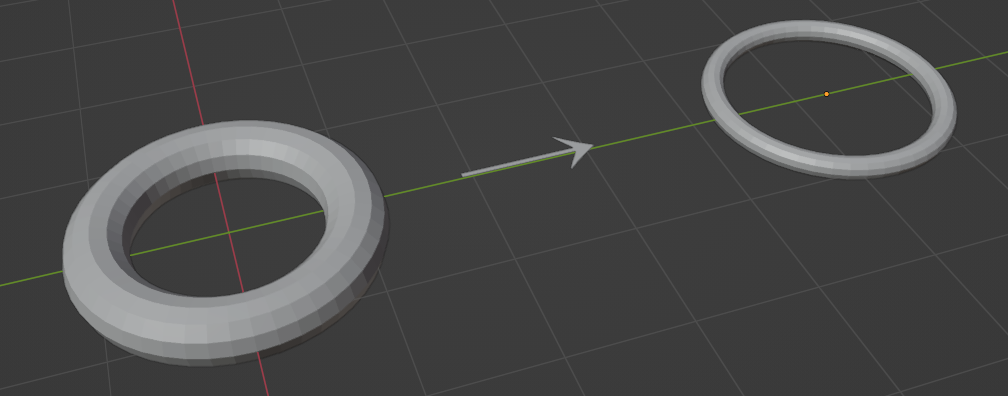
こちらはテクニックというよりも知識になってしまいますが一応紹介しておきます。
上の画像のような変形は「Alt + S」で行います。Sキーだけではこのように太さを変えることができないため、ぜひこのやり方を覚えておいてください。
凹凸のある線を描く(テクスチャペイント)

テクスチャペイントで描いた線に凹凸をつける方法をご紹介します。

まずは、Shadingタブでノードを作成します。
画像テクスチャのカラーを、プリンシプルBSDFのベースカラーと、バンプの高さにつなぎます。次に、バンプのノーマルをプリンシプルBSDFのノーマルにつなぎます。
あとは作成したテクスチャを画像で選択するだけです。
バンプの強さを変えることで凹凸具合を変更することができます。1に近づけるほど、よりはっきりとした凹凸になります。
色には数の情報があり、黒=0、白=1となっています。黒に近い色ほど凹んで見え、白に近い色ほど出っ張っているように見えます。
凹凸を逆転させたい場合は、バンプの反転にチェックを入れてください。
まとめ
今回紹介したテクニックを知っているだけでも作品のクオリティーに差が表れるかと思います。また、応用することで作れるものの幅も大きく変化するはずですので、ぜひともご活用ください。
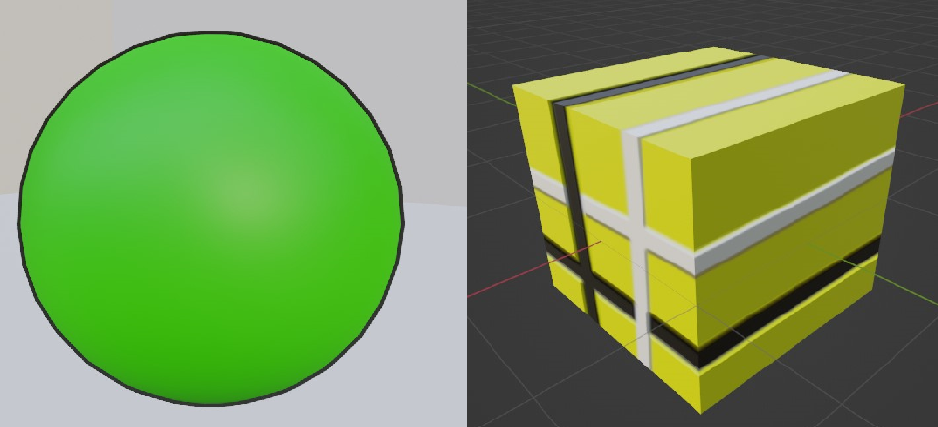
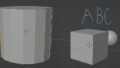
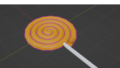
コメント